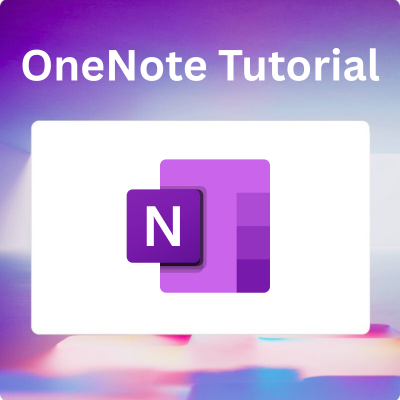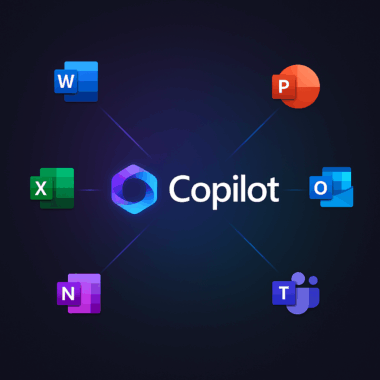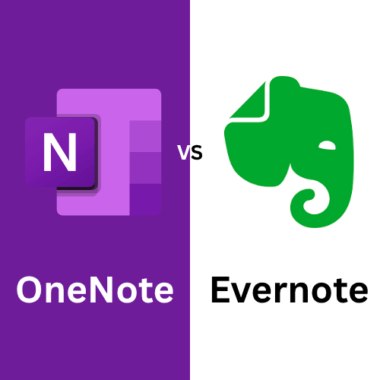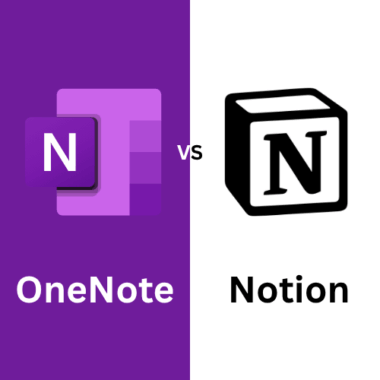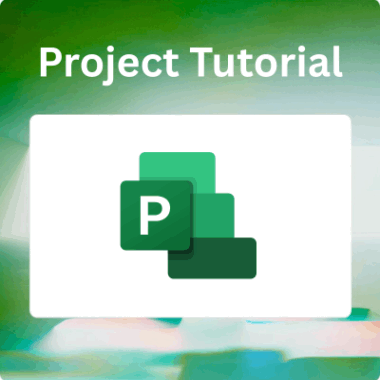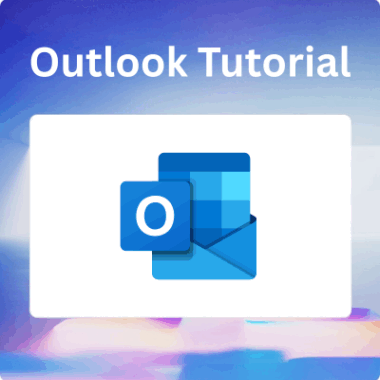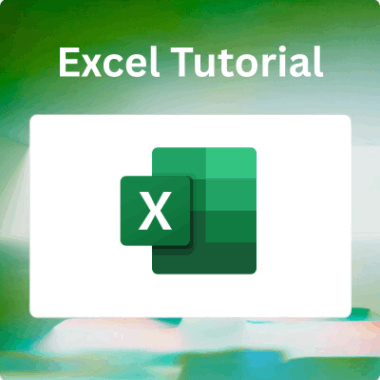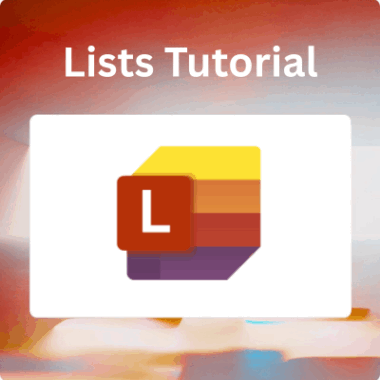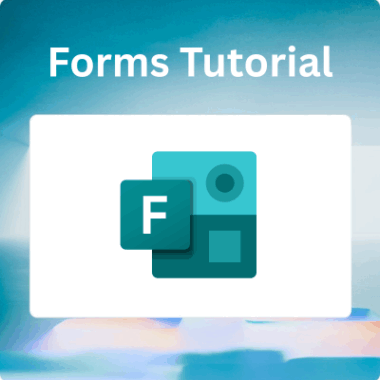Let’s Get Real About Productivity
If you’re anything like me, your brain has too many tabs open.
You’ve got client notes, meeting agendas, project outlines, reminders, receipts, ideas, goals—and they’re scattered across emails, docs, sticky notes, and six apps you signed up for but never use.
Here’s the fix: Microsoft OneNote.
This guide is for professionals who want to work smarter, not harder. We’ll cover how to use OneNote to actually get organised, stay focused, and reduce mental clutter without wasting hours “setting up a system.”
Why OneNote?
Because it’s:
- Already part of Microsoft 365 (you’re likely paying for it)
- Syncs across every device without hiccups
- Flexible enough to use your way, not force you into a workflow
- Capable of replacing a bunch of other subscriptions (Notion, Evernote, paid planners, etc.)
Step 1: Understand the OneNote Structure
Forget folders—OneNote behaves like a real notebook:
| Level | Think of it as | Example |
|---|---|---|
| Notebook | The whole binder | “Work”, “Planning”, “Personal” |
| Section | The coloured tabs | “Meetings”, “Clients”, “Goals” |
| Page | A single sheet (with unlimited space) | “Kick-off call notes” |
| Subpage | Nested detail | “Kick-off call action items” |
Your OneNote content is arranged in a hierarchy of notebook, section and page.
Pro Tip: Start with one notebook and a handful of sections. Over-structuring kills momentum.
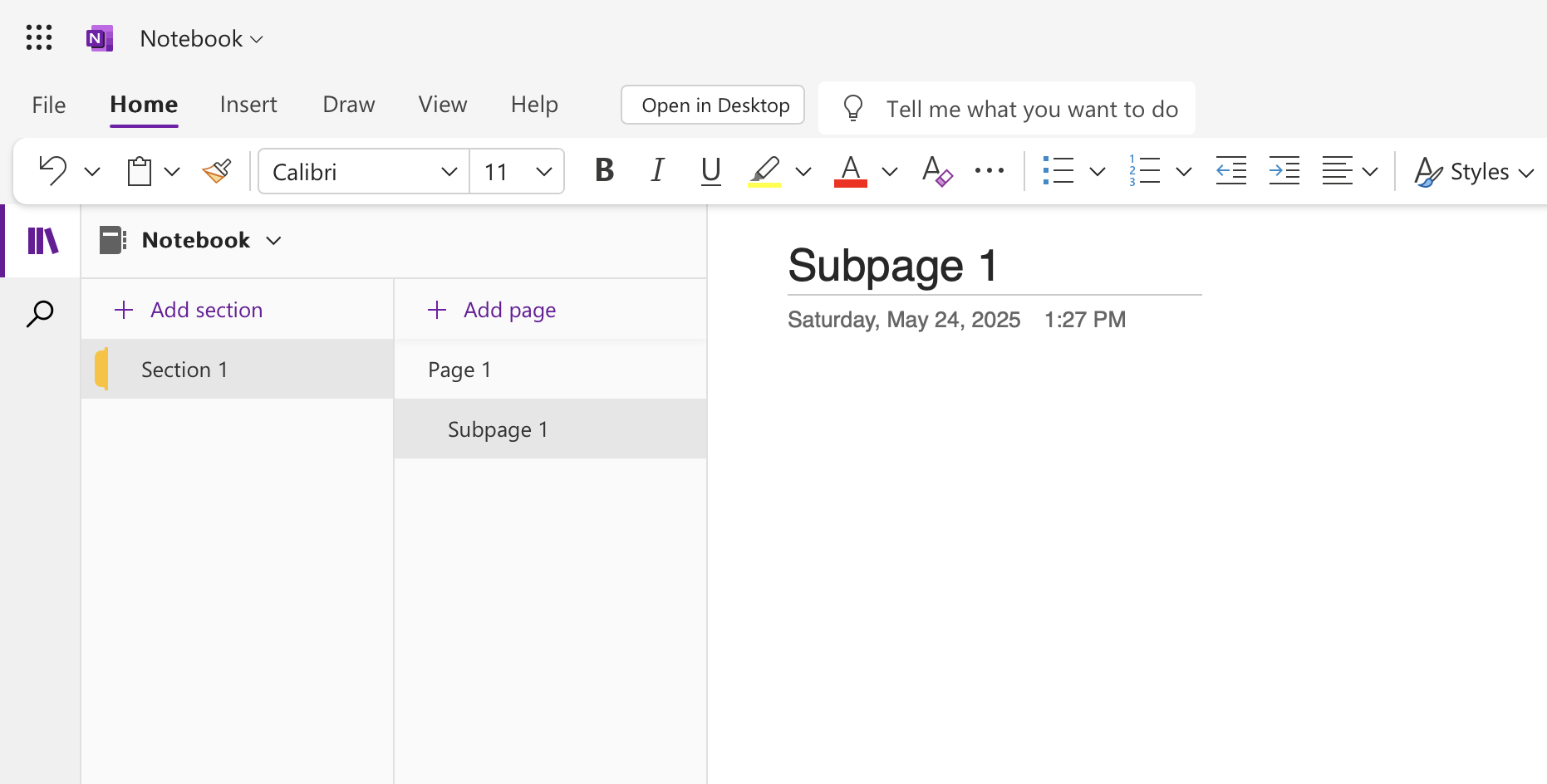
Step 2: Expand and Navigate Your OneNote
Unlike paper notebooks, OneNote never runs out of pages, and there’s no limit to how many sections or notebooks you can create.
- Need a new project? Add a notebook.
- Juggling tasks across teams or clients? Add sections.
- Planning your week? Add a page.
It’s quick, flexible, and built to grow with how you work.
Step 3. Navigate at Warp Speed
| Need to… | Action | Pay-off |
|---|---|---|
| Jump to another section | Ctrl + G, start typing section name | Zero scrolling |
| Switch notebooks | Click Navigation, pick notebook (or File ► Open for more) | One-click context shift |
| Scan pages | Hover the mouse wheel or use Alt + ↑ / ↓ | Rapid review |
| Collapse everything | Hide the pane with the Navigation button | Full-screen focus |
Step 4: Capture Everything, Fast
In OneNote, you can drop in:
- Typed notes
- Checklists
- Audio recordings
- Screenshots or web clippings
- Embedded Excel sheets or files
You can even drag an Outlook email straight into a notebook and it’ll paste the whole thing—attachments and all.
Step 5: Use Tags
A tag is a tiny bit of metadata that sticks to a specific line, making it searchable, sortable, and visually obvious. That turns scattered notes into organised, actionable buckets—so you always know what to do, decide, or chase next.
Here are the only ones I really use:
- To-Do
- Important
- Question
- Follow-up
You can filter all your notes later by tag, so you don’t lose track of tasks hidden in meeting minutes or random pages.
If you need something a bit more powerful and prebuilt, check out our OneNote Kanban Task Board template.

Step 6: Search Is Your Superpower
The real power of OneNote? It doesn’t matter where you put something—you can always find it.
Hit Ctrl/Command + F and type anything.
Better yet, use the search bar at the top to find tags, keywords, or recent notes across every notebook.
Step 7: Sync It Everywhere
Install OneNote on:
- Your phone
- Your tablet
- Your laptop
- Your work desktop
It all stays in sync via OneDrive. I can leave a client meeting, voice-dictate a follow-up into OneNote from my phone, and it’s waiting for me at my desk later.
Step 8: Automate the Boring Stuff
You can use OneNote templates or create your own pages to save time.
Need a Weekly Review, Client Checklist, or Meeting Agenda format? Save it as a “template” by copying the page every time you need it.
Or just grab a pre-made one to skip the DIY setup.
Explore 100+ professional OneNote templates and solutions.
Common Mistakes to Avoid
- Don’t overthink your layout. Keep it lean.
- Don’t open 6 notebooks for different topics. Use sections.
- Don’t forget to tag action items. That’s where the value is.
- Don’t ignore the search bar—it’s better than folders.
Final Thoughts
OneNote isn’t flashy, but it works. And if you’re an efficient professional, that’s what you need—less noise, more focus.
You already have OneNote. You might as well use it to make your life easier.
Want to take it up a notch? Check out our ready-made OneNote templates for weekly planners, client systems, and project trackers that save you time and get your brain organised in minutes.